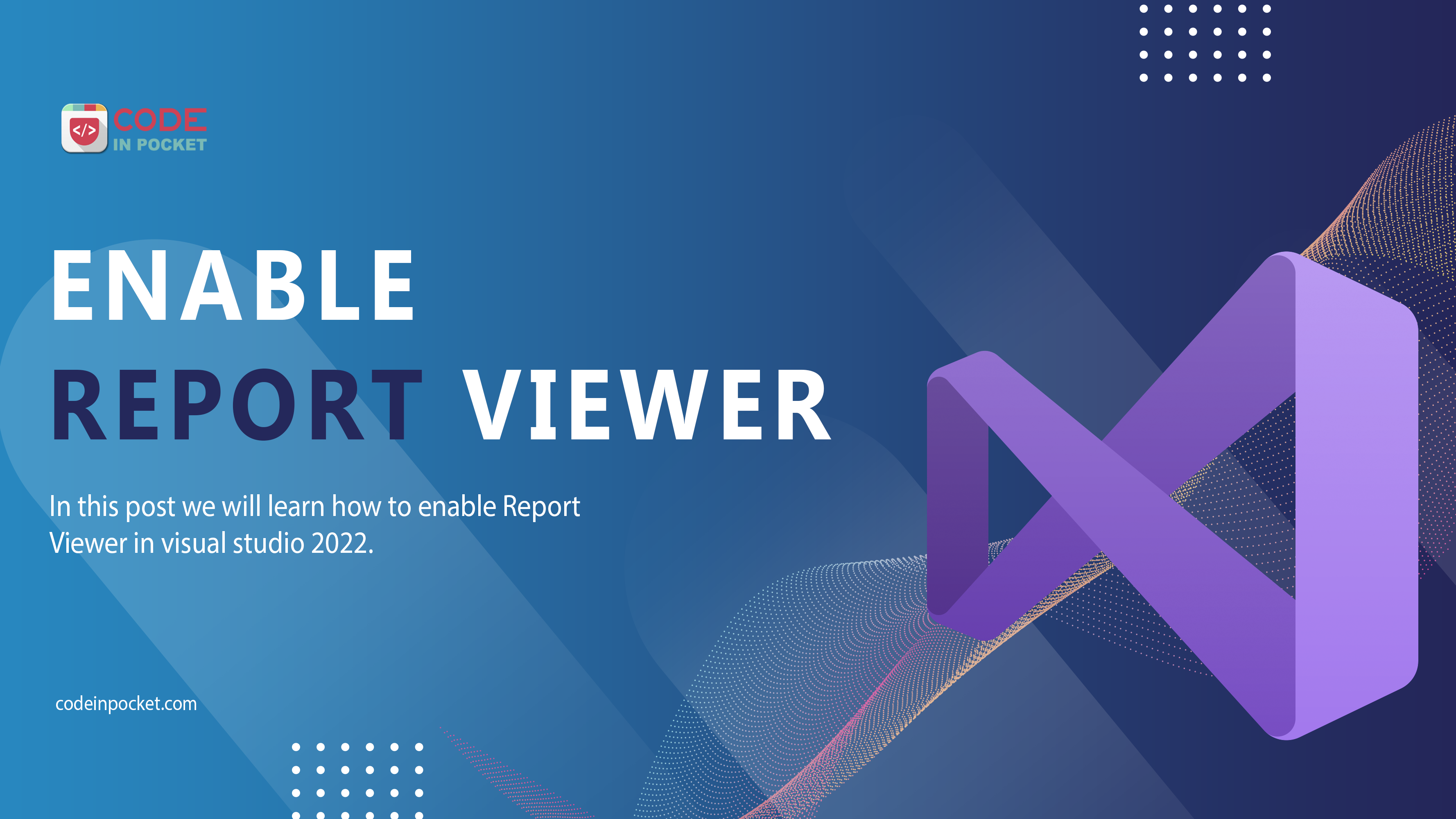In this post we will learn how to enable Report Viewer in visual studio 2022.
To enable RDLC you have to install 2 extensions:
- Microsoft RDLC Designer
- Microsoft Reporting Service Project
Step 1 : Go to the Extensions Menu
Go to the Extensions menu and select Manage Extensions.

Step 2 : Install Extensions
To install package search RDLC in Manage Extensions. This is going to be our first extension that require. Select Microsoft RDLC Designer extension and download it and install it into your system.

The other one that you need to install for that go to search box and type Reporting. Select Microsoft Reporting Service Project extension , download it and install it.

These two packages may be take time to install depend on your internet speed. During installation close visual studio then reopen it.
Step 3: Install NuGet package Microsoft.ReportingServices.ReportViewerControl.WinForms
Microsoft.ReportingServices.ReportViewerControl.WinFormsGo to the NuGet packages and Browse tab then search Reporting, you will get list of packages. Select Microsoft.ReportingServices.ReportViewerControl.WinForms Package and install it.

Step 4: Copy Project Path
Go to your project name and right click on that, select Copy Full Path option.

Step 5: Open Toolbox Items
Go to your toolbox view and go to General section then right click on that. click on Choose Items


Click on Browse Button and Go to in your project folder by pasting your project path.
Step 6: Add .dll file into project
In project folder go to Package folder then select ReportingService Folder.

Then go to net40 folder and select ReportViewer dll file.

Click on open button then you will see ReportViewer.

Checked ReportViewer and click on OK button.Then you will see that control into your General Section.

That is it for today, hope it helps. If you have a better approach to resolve this problem please make a comment in comment section below.
—
If you like this article, you can buy me a coffee. Thanks!